Common buttons and tools
This section describes the buttons and tools that are available in all the color correction modes.
Setting the color correction mode
To set the color correction mode you're using, click on the appropriate Mode button:
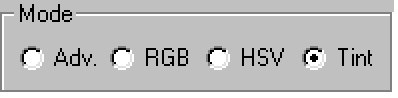
As you change modes, the Color Corrector window displays different controls and buttons on the window to suit the chosen mode.
To get your desired color correction, you can use more than one mode, switching between them as you require. Note that if you wish to keep the changes you have made in one mode, you must use the Lock button before selecting the new mode; see Clearing and locking corrections.
Suggested modes
The mode(s) you will need to use are determined by the color effect you are trying to achieve. The table below gives examples for some typical color effects:
For a more detailed description of these effects, see Examples - although we'd advise you read the rest of this chapter first. If you are trying to create a color effect we haven't listed above, you'll need to experiment with the capabilities and effect of each mode.